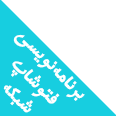

یکی از سوالاتی که بسیاری
از کاربران فتوشاپ میپرسند، کاربرد دقیق ابزار Pen و
Pathها است.
قبلاً
در این آموزش یکی از ابتداییترین کاربردهای Pen را
دیدیم. اما در اینجا کاربردهای حرفهایتری از این ابزار و همچنین کار حرفهای با
Pathها را مد نظر داریم.
و اما، نظرتان در مورد این طرح چیست؟
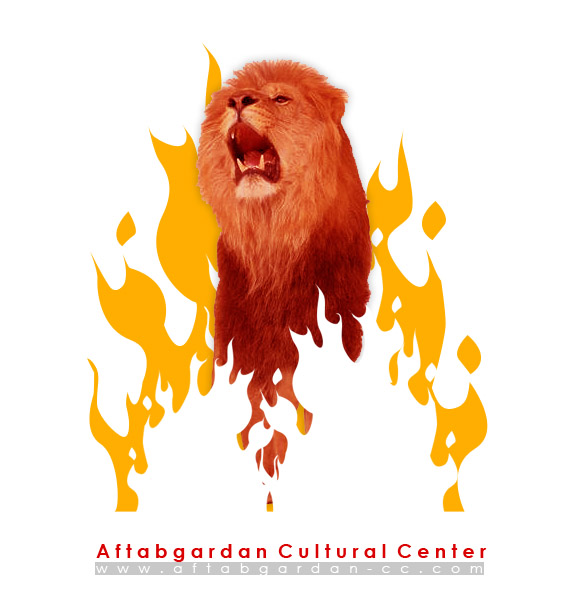
بیشتر، منظورم این بخش از کار است:
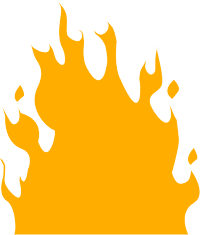
فکر میکنید چطور میتوان چنین طرحی (طرح یک شعله آتش) در فتوشاپ ایجاد کرد؟
اگر
حرفهای باشید، درست حدس زدهاید!
بله، هیچ راهی به جز استفاده از ابزار Pen و استفاده از
Pathها یا همان مسیرها به عنوان محدوده انتخاب یا
Selection وجود ندارد!
اما اینکه چطور این شعلهها و این طرح را ایجاد کنیم، در این آموزش مورد بررسی قرار خواهد گرفت:
توجه: من این آموزش را در Adobe Photoshop CS3 ME تنظیم کردهام. پس اگر نسخه فتوشاپ شما کمتر و بیشتر(CS4 Beta) است، ممکن است برخی کلیدهای میانبر و حتی تنظیمات متفاوت باشد که یافتن معادل آنها چندان کار مشکلی نیست.
|
قبل از هر چیز، شما باید
شمهای از یک شعله را بر روی یک کاغذ پیاده کنید. امیدوارم نقاشیتان
خوب باشد! نگران نباشید، فقط یک نمای کلی از یک شعله نیاز است که از پسش بر میآیید... فقط مهم این است که حتما یک الگو داشته باشید! وگرنه هرگز نمیتوانید در هنگام طراحی، آن را خلق نیز کنید! پس ابتدا بر روی یک کاغذ خلقش کنید و با استفاده از این آموزش آن را طراحی کنید... هر چند تصویر زیر نیز همان مسیرها در فتوشاپ است، اما فرض کنید من طرح کاغذیام را اسکن کردهام!
بعد از این کار، پروژهای با ابعاد دلخواه ایجاد کنید (کلیدهای CTRL+N را بفشارید)... اگر قصد دارید دقیقاً مطابق این آموزش پیش بروید، پروژهای که من ایجاد میکنم، 570 پیکسل طول (Width) دارد و 590 پیکسل ارتفاع (Height)
|
 |
|
پس از ایجاد پروژه، ابزار
Pen ( حالا یک کار دیگر مانده. وقتی ابزار Pen فعال است، از نوار Options زیر نوار منوها، نوع ترسیمات را Paths انتخاب کنید:
|
|
|
حالا کافیست از یک نقطه
از شکل شعله شروع کنید و اقدام به ترسیم مسیر مربوط به شعله کنید. روند کار با Pen به این صورت است که ابتدا در نقطه ابتدایی کلیک میکنید، در ادامه وقتی نقطه دیگری را کلیک کنید، یک Path یا مسیر بین این دو نقطه ایجاد میشود. حالا متوجه میشوید که یک شعله یک مسیر متصل به هم است که از دهها نقطه ایجاد شده است:
در حین کار با ابزار
Pen باید به نکاتی توجه کنید:
در حقیقت من نقطه
بالایی را با یک بار کلیک، ایجاد کردهام، سپس در محل نقطه دوم کلیک
کردهام و در حالی که موس پایین است، موس را به سمت جنوب غربی تصویر(!)
کشیدهام. (به محل قرارگیری موس دقت کنید) 2- به هیچ وجه هول نکنید! همه چیز درست میشود! ممکن است در حین ایجاد مسیر، دستتان خطا برود و یا حتی نشود که طرح مورد نظر ایجاد شود، اما اصلا مهم نیست! تا Paths را دارید، غصه نخورید! بعداً همه چیز را درست میکنید... به طور مثال به این تصویر دقت کنید:
مسیر اصلی که قرار بوده من آن را رسم کنم به این شکل بوده:
درست است! هیچ شباهتی به هم ندارند، اما همانطور که گفتم، فعلا یک نمای کلی از آن را با ابزار Pen رسم میکنیم و بعداً اقدام به ویرایش انحناها و جای نقاط مختلف میکنیم. 3- اگر نیاز شد نقطهای
در بین مسیر اضافه شود، خیلی راحت در محل مورد نظر، اما دقیقاً روی
مسیر یک بار کلیک کنید. 5-
مهمترین نکته:
نیاز است که این نقطه به یک نقطه با دو اهرم تبدیل شود تا بتوان مسیر را در جهت دیگری ادامه داد. اگر در حالی که ابزار Pen فعال است، کلید Alt را پایین نگه داشته و روی آن نقطه قرار بگیرید، آیکون موس به شکل آیکونی که در زیر مشخص شده است در میآید:
اگر در این حالت یک بار بر روی آن نقطه کلیک کنید، میتوانید حالتی که انتظار دارد را ایجاد کنید (مسیر در آن نقطه به شکل یک تیزی خاص در میآید که البته قابل پیگیری و ادامه دادن است) 6- اگر نیاز شد نقطهای جابهجا شود، در حالی که باز هم ابزار Pen فعال است و در حال رسم مسیر هستید، کلید CTRL را پایین نگه دارد و نقطه مورد نظر را به اطراف بکشید... 7- اگر نیاز شد قوس یک مسیر را بیشتر یا کمتر کنید، کافیست در حالی که کلید CTRL را پایین نگه داشتهاید، یک بار روی یک نقطه کلیک کنید تا اهرمهای آن نقطه ظاهر شود. سپس با اهرمها بازی کنید تا قوس مورد نظر تولید شود. نکات کار با ابزار Pen بسیار است که تنها با کار کردن با آن و پایین نگه داشتن کلیدهای مختلف مثل CTRL و Shift و Alt کشف میشوند!
|
|
ادامه آموزش در صفحه دوم...
11- هدی:
بوسیله: , در: Saturday, 2012 September 15-کد: 4911
با سلام و خسته نباشید
صفحه اول خیلی خوب بود ولی در صفحه دوم دچار مشکل شدم. وقتی می گویید از شعله کپی بگیرید و با رنگهای مختلف پر کنید و شکل را جابجا کنید... من هیچکدوم از این کارها رو نمی تونم انجام بدم! صفحه دوم را با پیش فرض اینکه همه بلدند چگونه این کارها را انجام بدهند نوشته اید ولی صفحه اول گام به گام توضیح داده اید. اگه ممکنه راجع کارهای صفحه دوم هم گام به گام آموزش بدید. ممنونم ازتون.
12- عطی:
بوسیله: , در: Tuesday, 2012 November 13-کد: 5327
سلام
خسته نباشید
عالی بود . به نظرم خیلی وقت گذاشته بودید.
من دنبال کاربرد مسیرها بودم تا بتونم فردا برای شاگردهام توضیح بدم .
مرسی
13- nastaran hoof:
بوسیله: , در: Thursday, 2013 December 05-کد: 8695
عالیی بود خیلی کمکم کردین ممنون....
14- مصطفی سعادت نیا:
بوسیله: , در: Monday, 2014 September 22-کد: 11742
خدا خیرتون بده خیلی مفید بود من قبل از این هر کاری می کردم نمی تونستم با PEN کار کنم الان راحت یاد گرفتم
15- از لطف شما متشکرم:
بوسیله: , در: Thursday, 2014 September 25-کد: 11778
از لطف شما متشکرم
با آرزوی موفقیت روز افزون برای شما
16- نفس باد صبا:
بوسیله: , در: Tuesday, 2014 December 09-کد: 12578
خیلی عالی بود ممنونم
اگر در مورد افکتهای لایه ها هم مطلب میگذاشتید خوب بود
17- سمیرا:
بوسیله: , در: Tuesday, 2015 August 18-کد: 13719
عاالی بوود ممنوووونم...من واقعاا گیر افتاده بووودم ... :)
18- آزاده:
بوسیله: , در: Saturday, 2016 August 06-کد: 14674
خیلی خب توضیح دادید.خسته نباشید و ممنونم....
فقط اگه چندین مسیر داخل هم داشته باشیم و بخوایم بینشو رنگ کنید چکار باید کنیم?????
19- مهشاد:
بوسیله: , در: Sunday, 2017 February 19-کد: 14975
امزشهاتون خیلی کاربردی وعالی بود .ممنون اززحماتتون
20- نیما:
بوسیله: , در: Monday, 2018 December 17-کد: 15848
خیلی ممنون
21- نسرین..:
بوسیله: , در: Monday, 2020 January 27-کد: 16209
سلام ببخشید من وقتی پد میگیرم و میک سلکشن میکنم و میخوام رنگ کنم کل صفحه سلکت میشه و همه جا رنگ میشه به جز اون قسمت مورد نظر.میشه لطفا راهنمایی کنین